How to Change Folder Color in Windows Explorer
Different day - same yellow folders all over your computer. Sounds boring enough to change, but aside from dull sameness, typical folder icons are hard to navigate through. Well, maybe not exactly hard, but they do not help much. The only true difference is their names, and psychology claims it's the worst distinction of all for us, humans. Our brains differentiate visual images much faster.
FolderIco can't fix your brain, but it can change colors of the standard yellow folders to something more visually appealing. Smoothly integrating to the Explorer shell, it allows you to change colors and icons of any folder in the system in just 5 seconds.
Option 1: Applying another color to a folder
In any Explorer window, right-click a folder to open the context menu. Under the "Change Icon" submenu you can find pre-defined colors to apply to the folder. Click the color you like and the folder instantly becomes of that color.
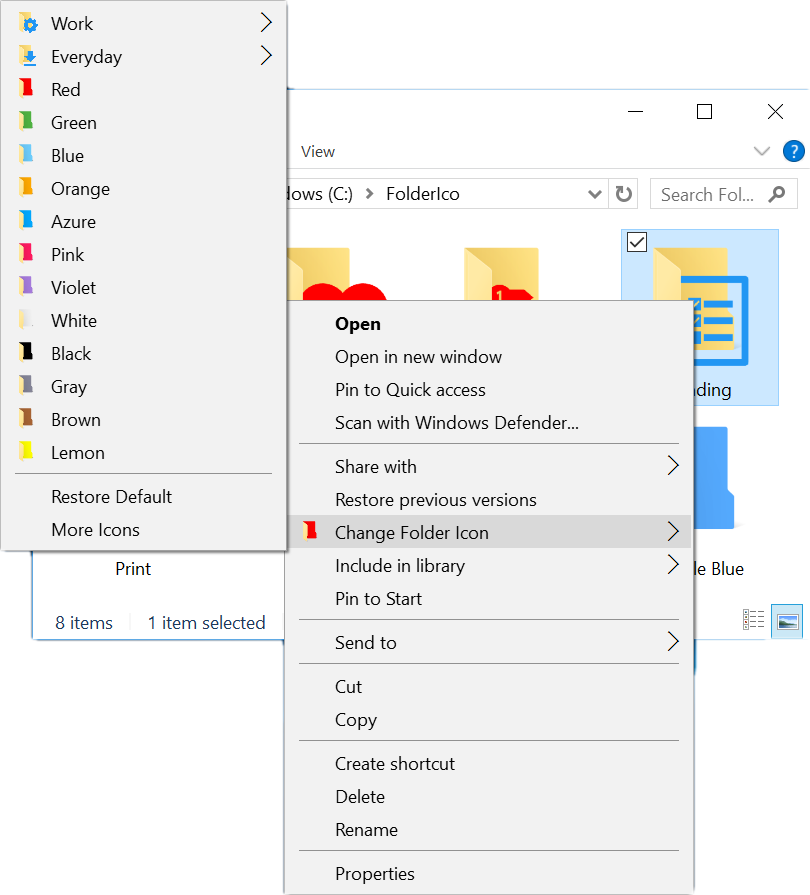 Alternatively, you can start FolderIco from the Start button and add folders manually.
Alternatively, you can start FolderIco from the Start button and add folders manually.
Option 2: Making a custom folder look
Pre-defined colors are fine, but you can make a folder icon truly unique: compose your own color! Select "More Icons" in the FolderIco menu to see the folder customization window
Click the "Custom" button and select your preferred color. You can search through thousands of colors by name or browse the color options in the dialog.
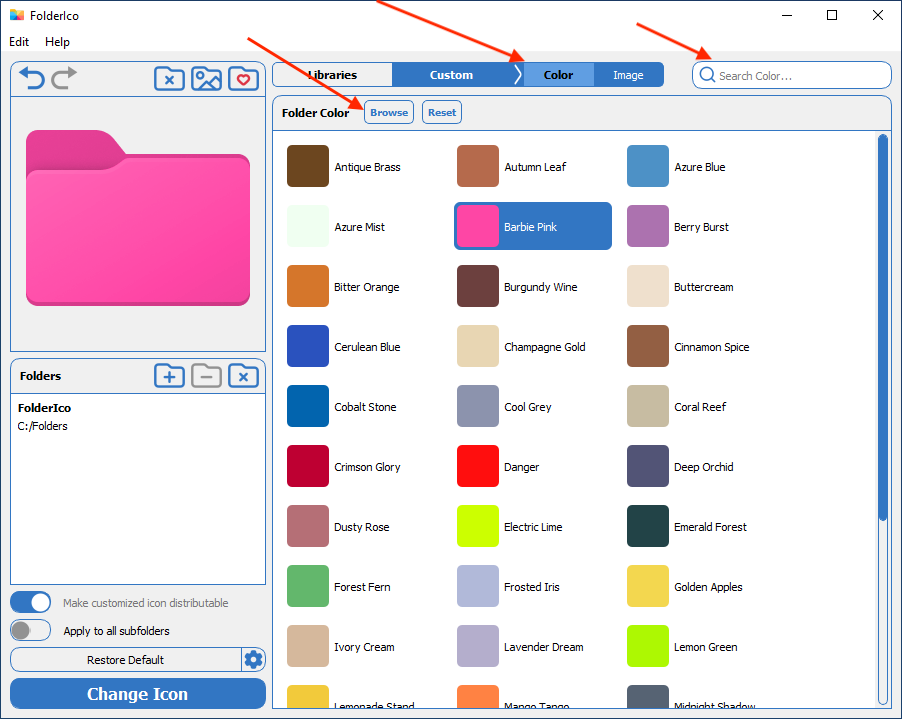
Alternatively, you change the look of the folder icon completely. Load a custom image or apply an cover picture displayed on top of the main folder icon. As a result, you receive a 100% unique icon clearly reflecting its contents. And to quickly apply the same settings to another folder, save the result to your own icon library.