How to Create a Folder Preview in Windows & Mac
Windows 11 no longer shows thumbnail previews for folder icons by default. Instead, a little white bar on the folder icons confirms the folder has content.
In this case, it becomes difficult to find the right folder among many identical yellow folders and the only way is to search by name or modified date. It may dramatically decrease your productivity.
How to bring back folder previews in Windows 11?
With FolderIco you can fully customize the folder look. You can use predefined icons from many libraries or create your own with any color or image. But the main feature for Windows-11 users is the ability to create folder icons with the covers, here is how it looks.
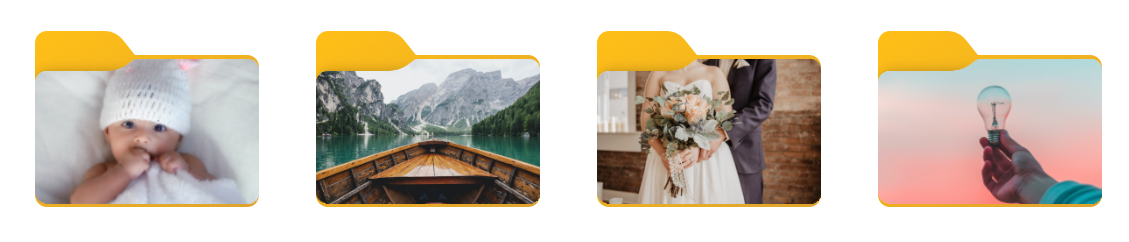 New folder thumbnail looks even better than previous standard previews.
New folder thumbnail looks even better than previous standard previews.
Here is an step by step guide to create folders preview in Windows 11:
Right-click onto the folder you want to create the preview and choose the "Change Folder Icon->More Icons" menu item. (Make sure you already installed the FolderIco app.)
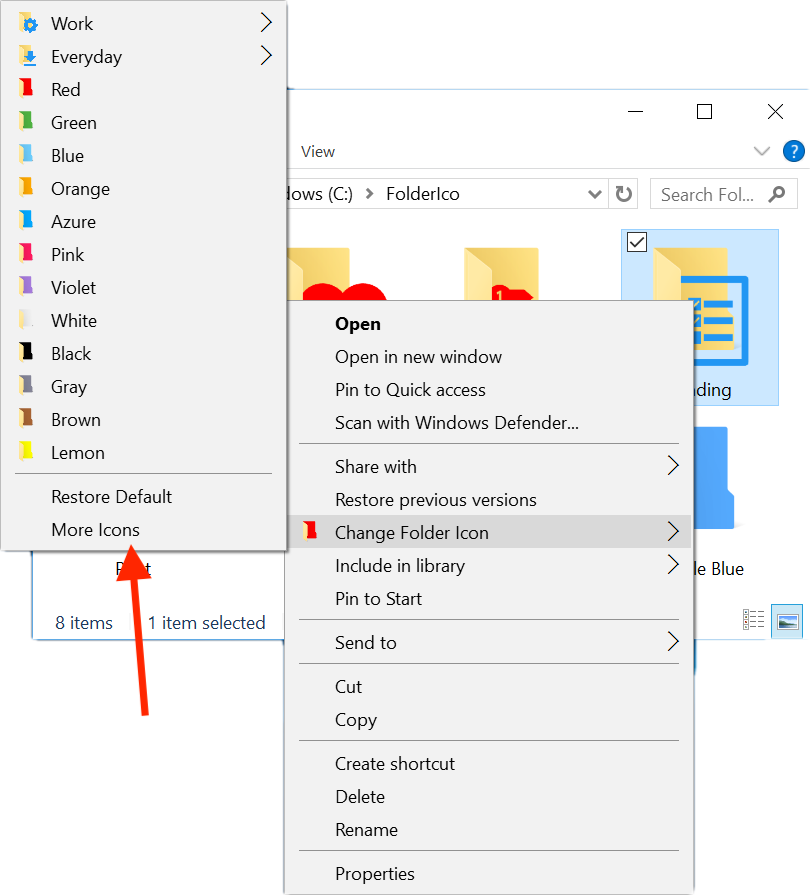
In the opened window, select the "Custom" category at the top and click the "Image" button. You can then choose an image from the predefined gallery or browse for your desired image to set as the folder cover.
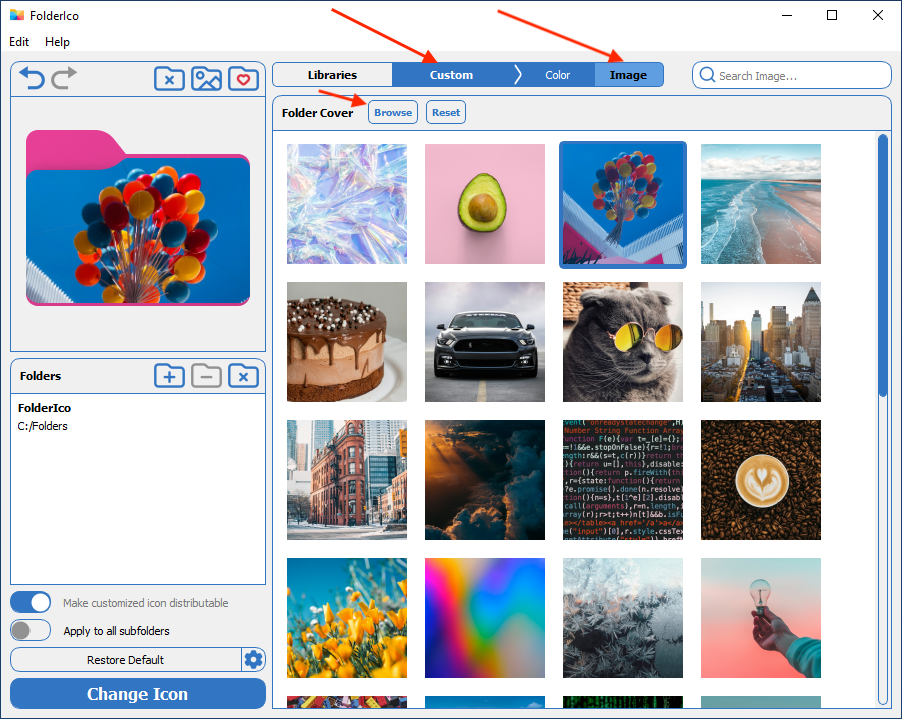
That's it, just click the "Change Icon" button and the selected folder will have a unique look with the image which you set.