How to Customize the FolderIco Explorer Menu
FolderIco is a powerful tool that lets you quickly change default folder icons to something more meaningful and visually distinct. By default, FolderIco provides a variety of predefined icons accessible via the Explorer right-click menu. However, if you want to personalize this menu further by adding or replacing icons, follow the steps below.
Step 1: Open the "FolderIco"main window
- Right-click the any folder.
- In the Explorer context menu, select "Change Folder Icon" to view the available icons.
- Click "More icons" at the bottom of the list to open the FolderIco main window.
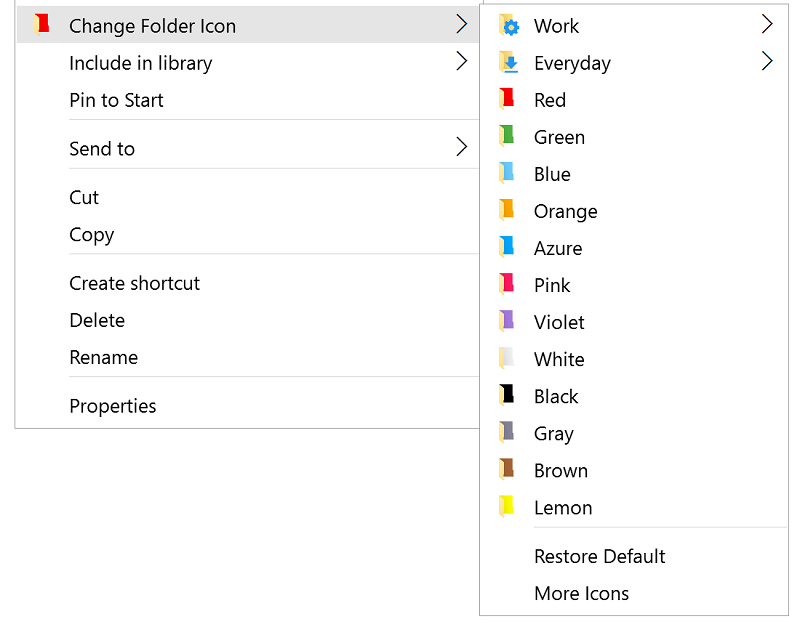 Alternatively, you can start FolderIco from the Start button.
Alternatively, you can start FolderIco from the Start button.
Step 2: Adding Custom Icons to FolderIco
Before adding new icons to the Explorer menu, they must first be imported into FolderIco.
-
Creating or Importing an Icon Library: Click the "Import" or "Create" buttons in the header section. Once a library is created or imported, you can add custom images to it.
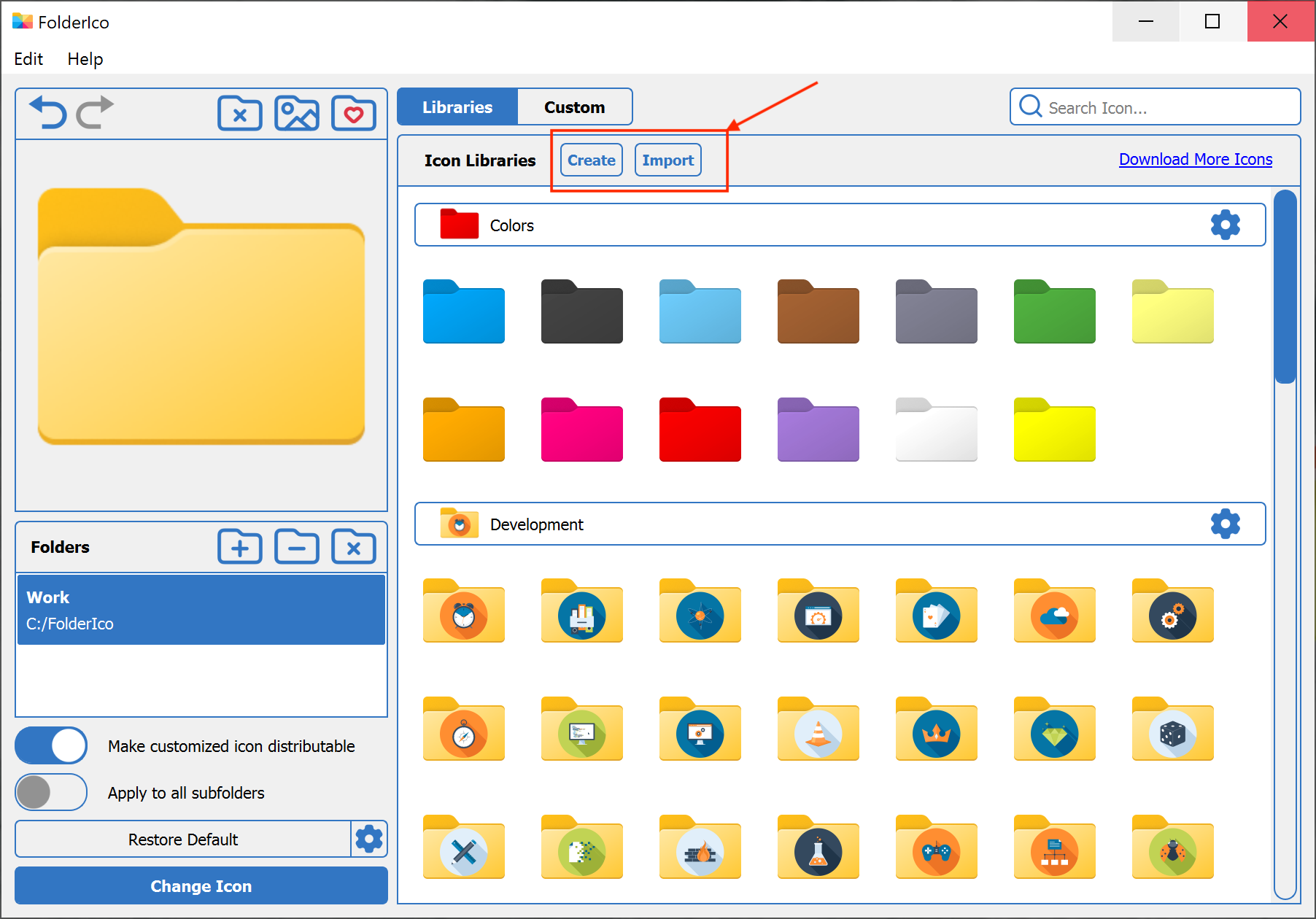
-
Adding Icons to an Existing Library: Choose an existing library and click "Add Icons To Library" to select your desired image. FolderIco supports multiple image formats and will automatically convert them into ICO format.
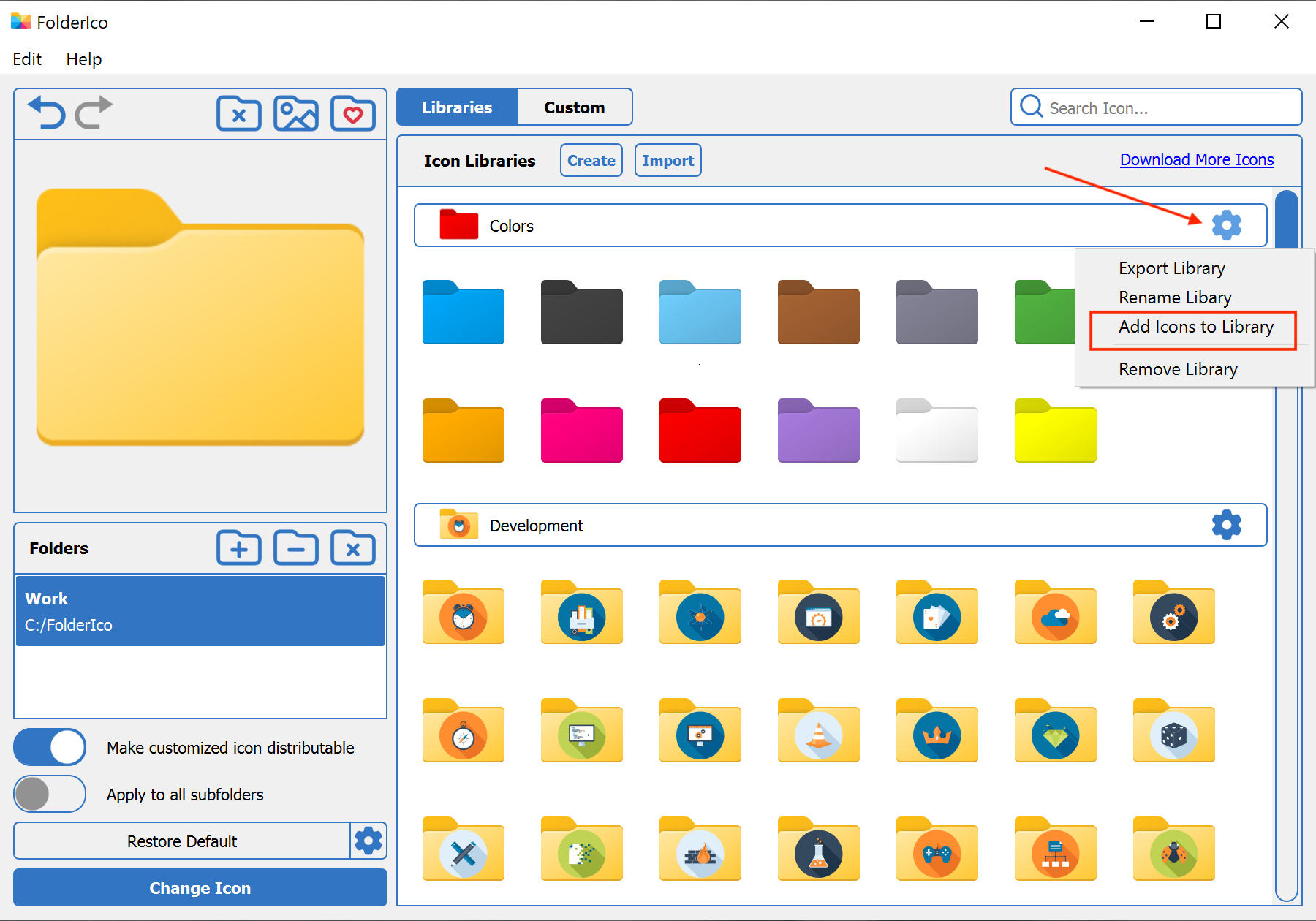
Step 3: Editing the Context Menu
To modify the FolderIco right-click menu:
- Navigate to "Edit -> Menu Editor".
- The left panel displays the current context menu structure, while the right panel lists all available icons.
Customizing the Menu:
-
Renaming Icons: Double-click an existing icon and enter a new name.
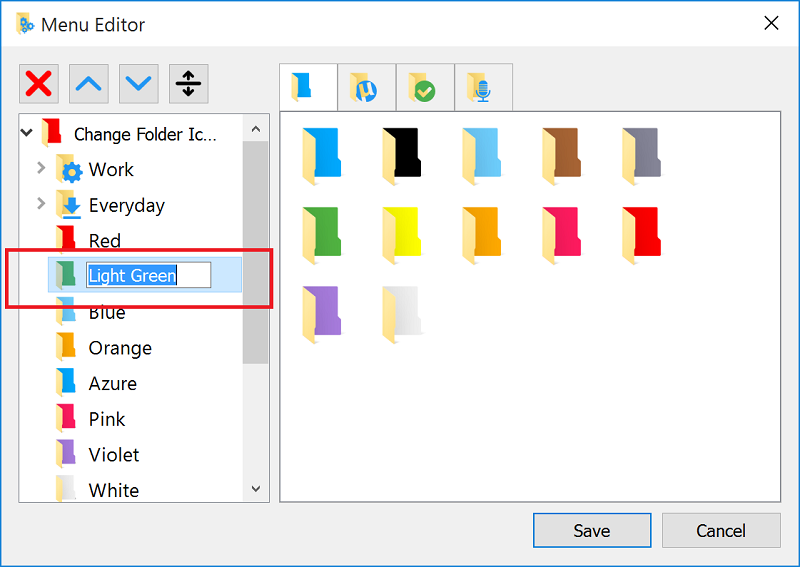
-
Creating Categories: Drag one icon over another to group them under a new category.
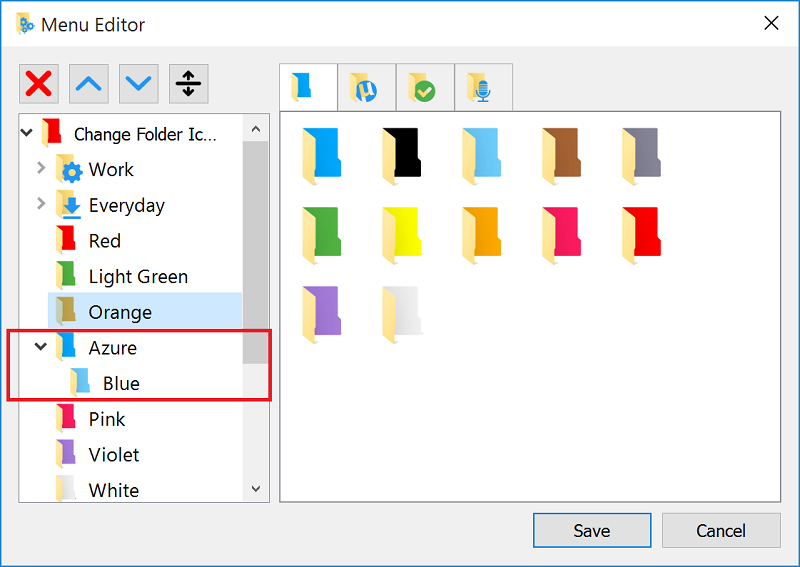
-
Adding a New Icon: Drag an icon from the right panel and place it where you'd like in the menu.
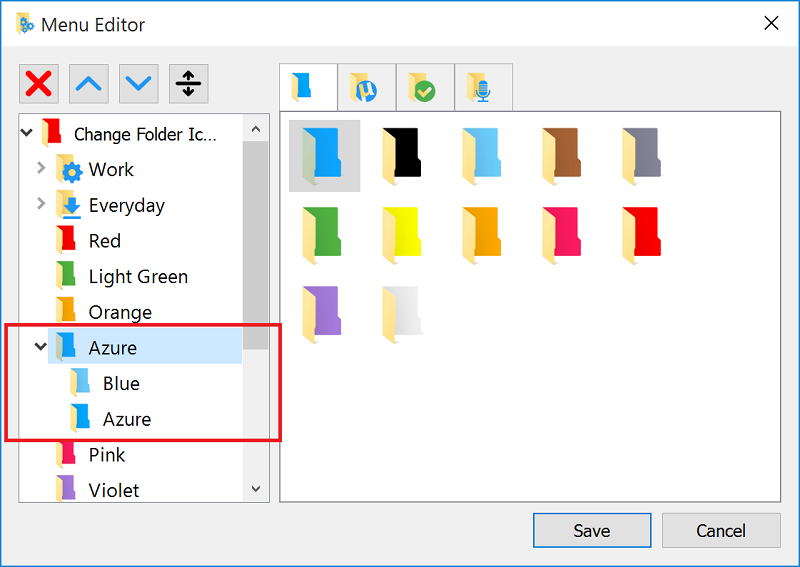
- Managing Items: Use the upper buttons to delete, reorder, or add dividers between menu items.
Step 4: Save and Apply Changes
Once you've customized the menu, Click "Save" to store your modifications.
Your personalized FolderIco menu is now ready! Enjoy a more organized and visually appealing folder structure tailored to your needs.