How to make folders help you manage your work
How to make folders help you manage your work
Arranging documents across folders is one of the crucial elements of truly efficient office work. No matter if those documents and folders are paper or digital. Speaking of the latter, there's a simple way to make the computer folder on your Windows system be much more efficient. How? By adding colors and icons to folders, of course. The advantage is clear: you receive distinctive and easily recognizable folders, while still keeping their standard visuals.
That's what FolderIco is for. But now, how exactly can you do this? FolderIco allows you to put any given image onto the typical folder glyph and change the color of this folder. In such a case the folder still looks like a folder and you will not mix it up with other files. Here is a step-by-step tutorial:
Step 1: Open FolderIco
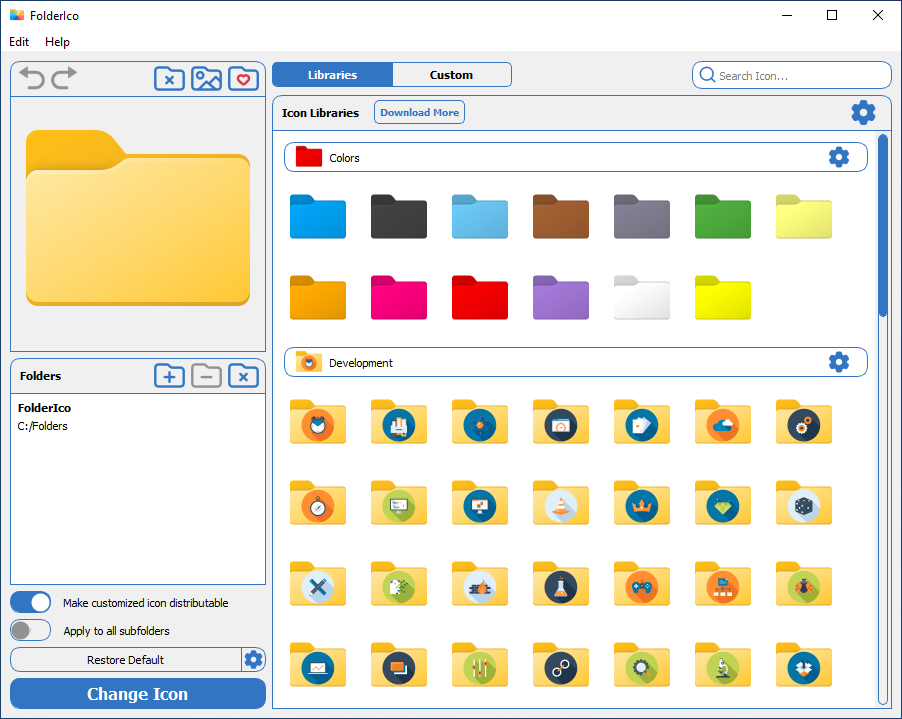
Generally, you do this by right-clicking a folder in any Windows Explorer window.
Step 2: Load an cover image
A cover image is, basically, the picture to be put over the main folder icon. Load a file of any supported image format to FolderIco. To change the color of the folder, click the "Select Color" button.
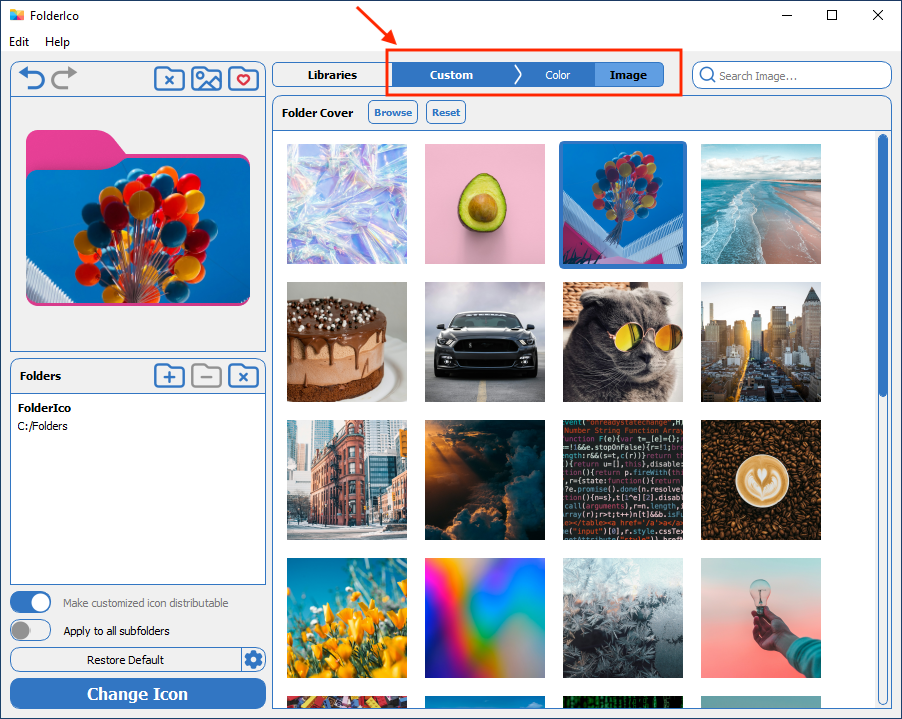
That's it, a cover icon is put over the main folder icon, and the folder is colored differently now. It's time to save your work, by clicking "Change Icon" button, but there's one more thing you should know about overlay icons.
Step 3: Make the icon distributable
In the folder icon settings dialog there's an option named Distributable. By default, it is on, which means the icon is saved to the folder in this case. So, if you copy a folder to say a USB drive and move it to another computer, the icon will still be there. You can even reinstall the system, and the icon remains. Isn't that cool?
You can turn off Distributable. The icon you have created for the folder is not saved in that folder itself. Which in turn means whenever you copy the folder to a removable disk, it's nice custom icon will be lost and will not be displayed on any other computer.
Moreover, the Distributable option works fine with custom icons, so if you imported one into FolderIco and applied it to a folder, turn on Distributable and rest assured your icon is perfectly displayed on any PC out there. In fact, you can't turn off Distributable for custom icons. However, if you don't want to distribute your custom icon with the folder, you have to explicitly save the icon to User Icons and select it from there.
FolderIco allows you to configure the default behavior of the Distributable option. There are three variants to choose from: Enabled, Disabled and Auto. It's quite clear how the first two work, and as for the last one - Auto - FolderIco automatically enables Distributable when you edit a folder on some mobile storage like USB, and turns off the option if you try to change the icon on a local disk.